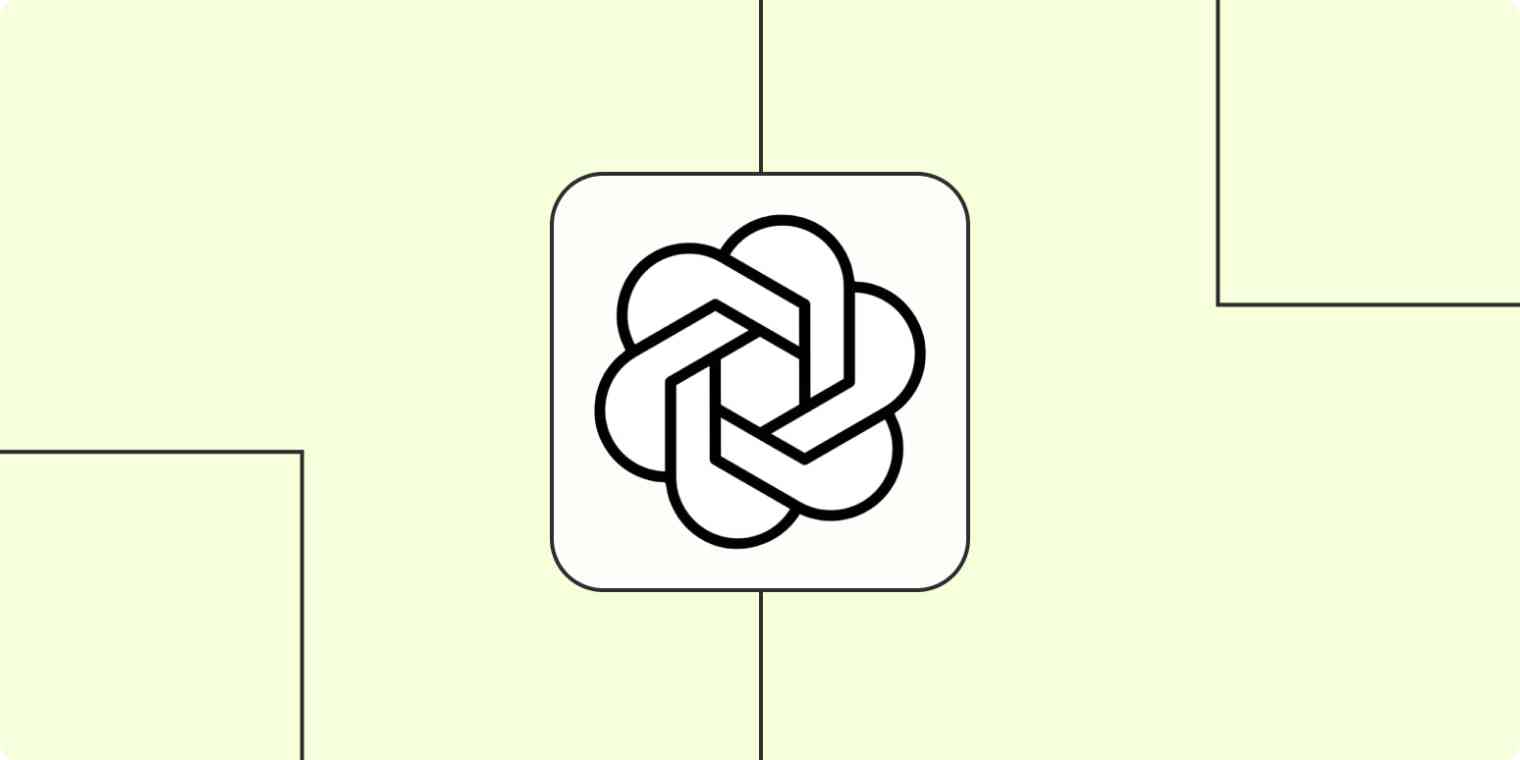
Jeśli posiadasz firmę - czy to prowadzisz działalność w zakresie projektowania ogrodów, wykonywania prac budowlanych, świadczenia usług doradczych, czy nawet marketingu - prawdopodobnie napisałeś już wiele biznesowych wiadomości e-mail.
Być może spędzasz swój czas, pisząc spersonalizowane odpowiedzi na zapytania o wyceny lub poszukujesz dodatkowych informacji, aby sprostać oczekiwaniom swoich klientów. Może wystarczy, że odpowiadasz na ogólne zapytanie i chcesz podać swój numer telefonu.
W każdym przypadku może być trudno napisać przyjazny, ale odpowiedni biznesowo email od ręki. Możesz na przykład wiedzieć, co chcesz przekazać w istocie, ale nadal mieć trudności z ubraniem swoich myśli w słowa.
Możesz używać ChatGPT do pisania e-maili, ale wciąż musisz skopiować swój e-mail, wkleić go do ChatGPT i wkleić odpowiedź z powrotem do swojej poczty Gmail. Oto gdzie GPT-3 OpenAI (twórcy ChatGPT) mogą uratować sytuację. Możesz tworzyć automatyczne przepływy pracy - tak zwane Zaps - które wykorzystują GPT-3 do pisania odpowiedzi na e-maile dla Ciebie.
A jeśli lubisz mieć wybór, możesz poprosić, aby stworzył tyle opcji, ile chcesz, dzięki czemu Twoi klienci i potencjalni klienci otrzymają tylko najlepsze (i najszybsze) odpowiedzi od Twojego biznesu.
Napisz e-maile za pomocą GPT-3
Zapier pozwala tworzyć zautomatyzowane przepływy pracy nazywane Zaps, które wysyłają twoje informacje z jednej aplikacji do drugiej. Możesz stworzyć własnego Zapa od zera, bez żadnej wiedzy kodowania, ale oferujemy również szybkie szablony, które pomogą ci zacząć.
Jeśli chcesz zacząć od szablonu, kliknij poniżej na szablon Zapa, a zostaniesz przeniesiony do edytora Zap. Jeśli nie masz jeszcze konta w Zapier, będziesz musiał je utworzyć. Następnie postępuj zgodnie z poniższymi instrukcjami, aby skonfigurować swój Zap.
Przed rozpoczęciem
Upewnij się, że najpierw założysz konto OpenAI, które jest darmowe do założenia. Po otwarciu konta, wygeneruj swój klucz API w zakładce ustawienia.
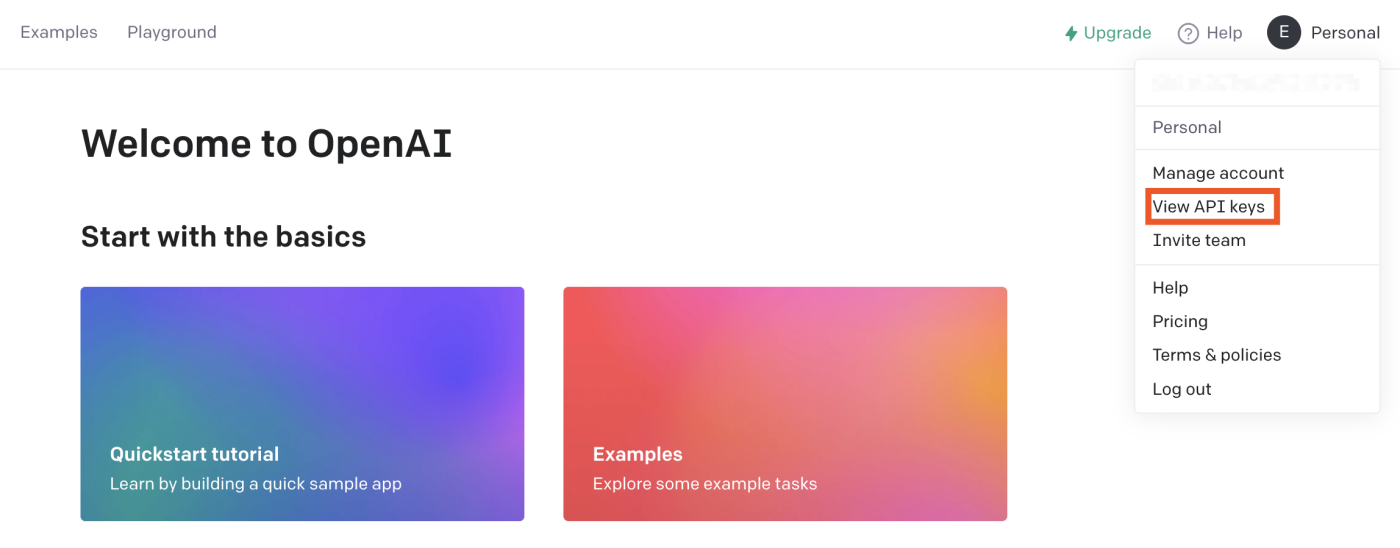
Pamiętaj, aby skopiować klucz. Będziesz go potrzebować później, podczas łączenia swojego konta OpenAI z Zapierem.
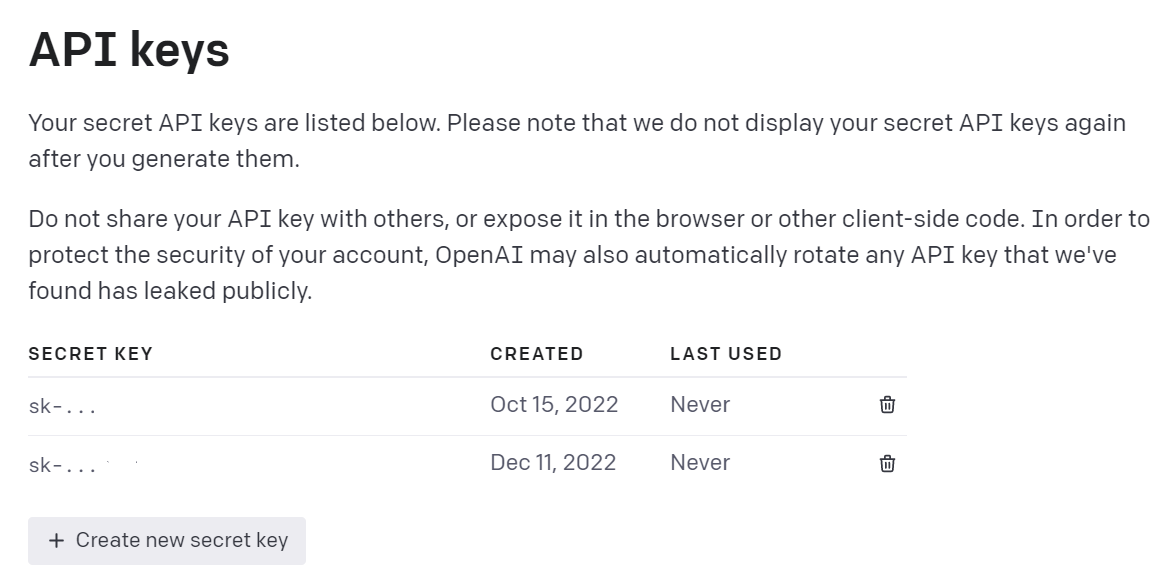
Skonfiguruj wyzwalacz dla Gmaila
Najpierw skonfiguruj swój wyzwalacz - wydarzenie, które uruchamia Twój Zap. Wybierz Gmail jako aplikację wyzwalającą i Nową wiadomość e-mail jako wydarzenie wyzwalające.
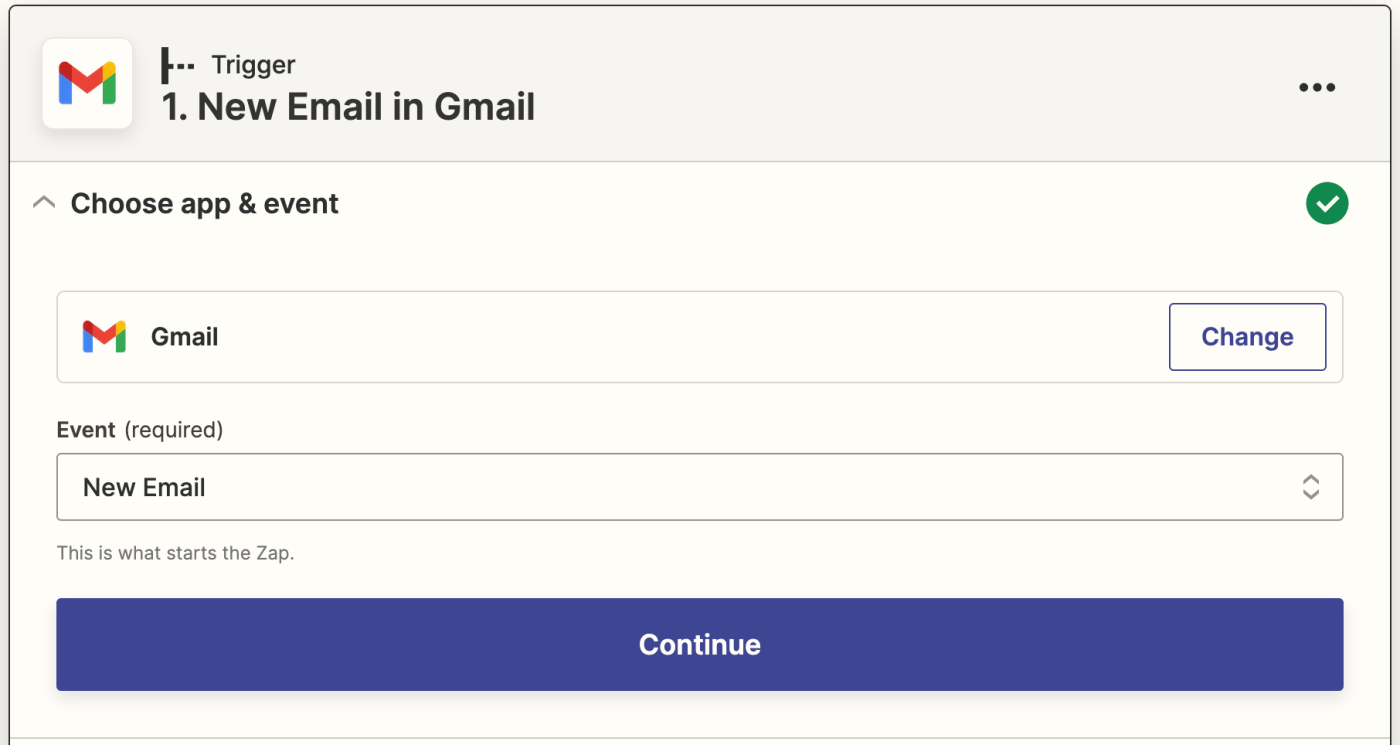
Jeśli jeszcze tego nie zrobiłeś, zostaniesz poproszony/a o połączenie konta Gmail. Kliknij na Wybierz konto... i wybierz istniejące konto z menu rozwijanego (jeśli już połączyłeś/aś Gmail z Zapier) lub kliknij + Połącz, aby dodać nowe konto.
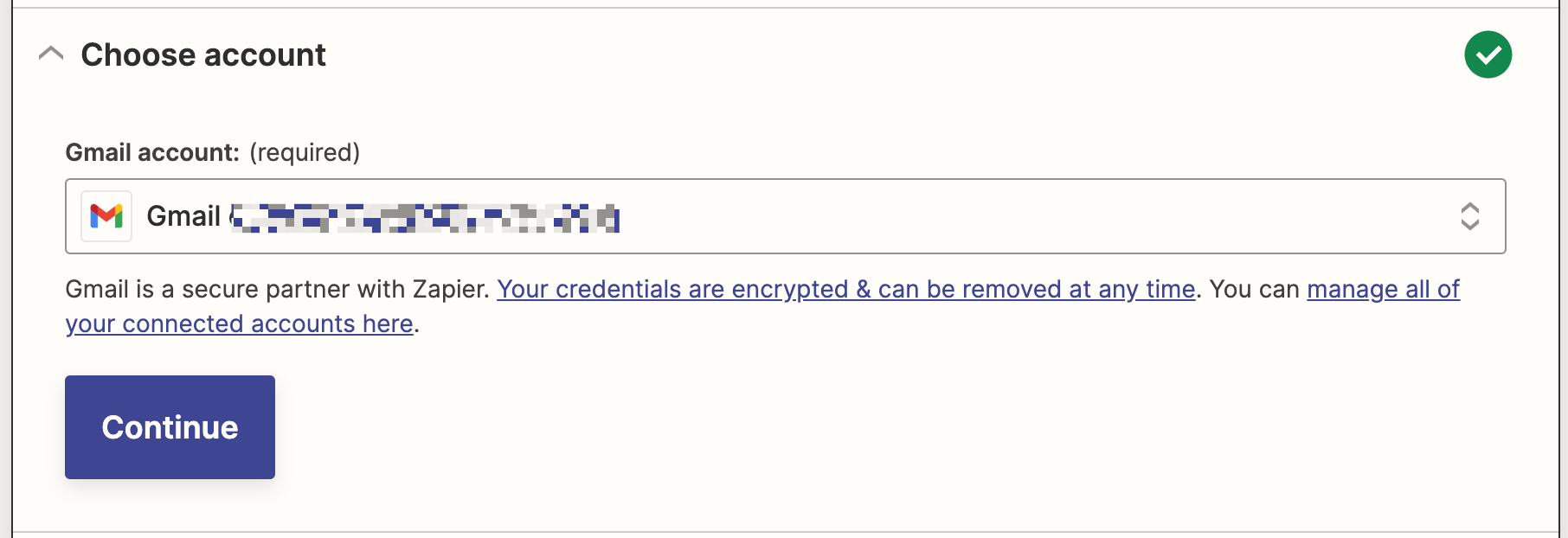
Kliknij Kontynuuj. Następnie wybierz, z którego etykiety lub skrzynki chcesz odbierać e-maile. Kliknij menu rozwijane, aby zobaczyć dostępne etykiety i skrzynki pocztowe w Twoim połączonym koncie Gmail. W tym przypadku skonfigurowaliśmy oddzielną etykietę Gmail o nazwie E-maile od klientów, aby za każdym razem, gdy otrzymamy e-mail od klienta, przenieść go do tej etykiety i uruchomić Zap.
Teraz wybierz etykietę Wiadomości od klientów. (Jeśli żadna etykieta lub skrzynka odbiorcza nie jest wybrana, Zap zostanie uruchomiony dla wszystkich wiadomości e-mail, nawet twoich szkiców.)
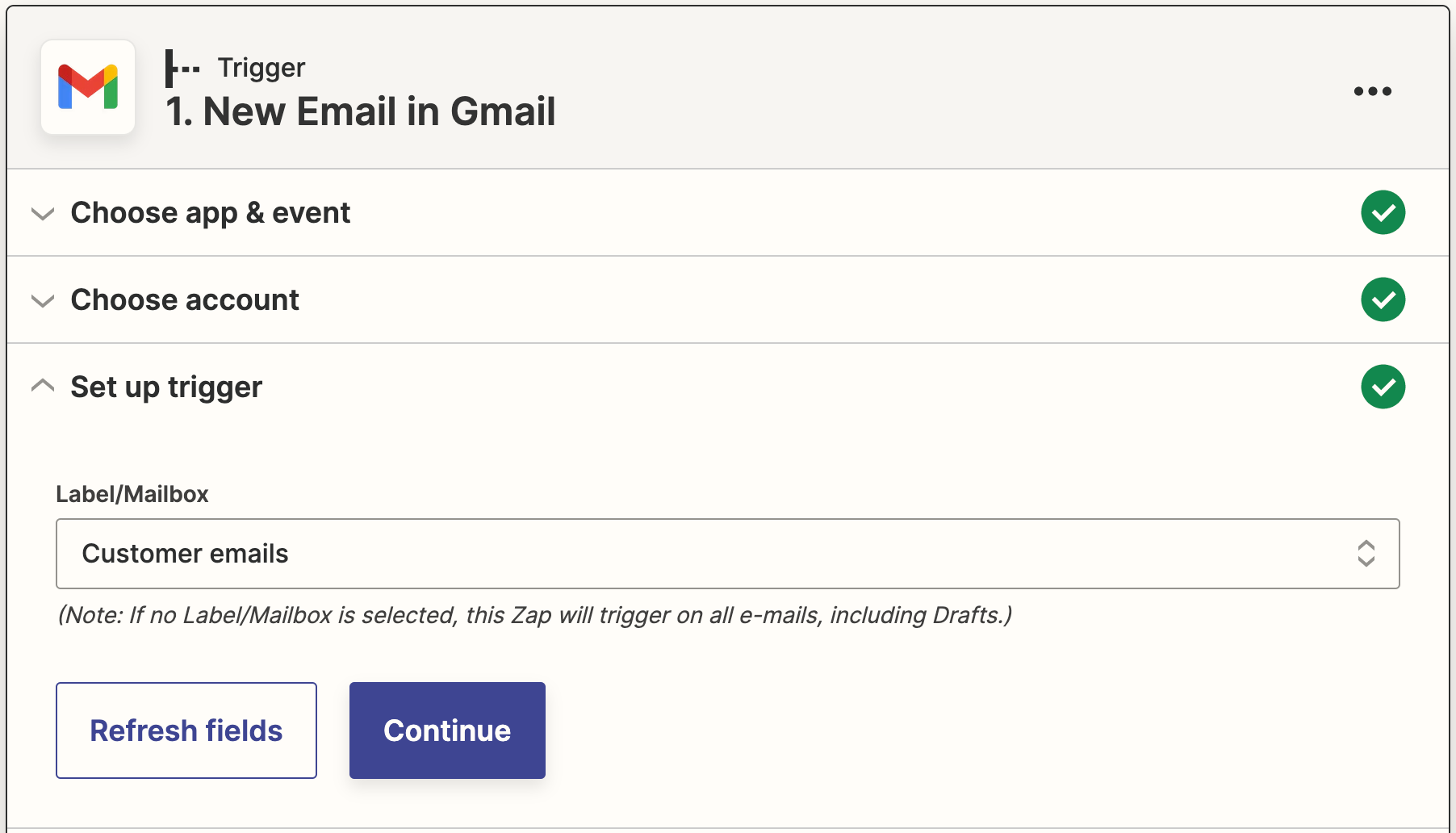
Kliknij Kontynuuj.
Teraz musisz przetestować swój wyzwalacz. Zapier znajdzie niedawno otrzymaną wiadomość e-mail z wybraną etykietą. To zostanie wykorzystane do skonfigurowania reszty Twojego Zapu.
Jeśli nie masz żadnych wiadomości e-mail, wyślij sobie próbkową wiadomość e-mail i odpowiednio ją oznacz, następnie przetestuj swój Zap.
Kliknij Testuj wywołanie. Spowoduje to zaimportowanie próbnego e-maila z odpowiednią etykietą. Gdy już zobaczysz, że twój wywołanie działa poprawnie, kliknij Kontynuuj.
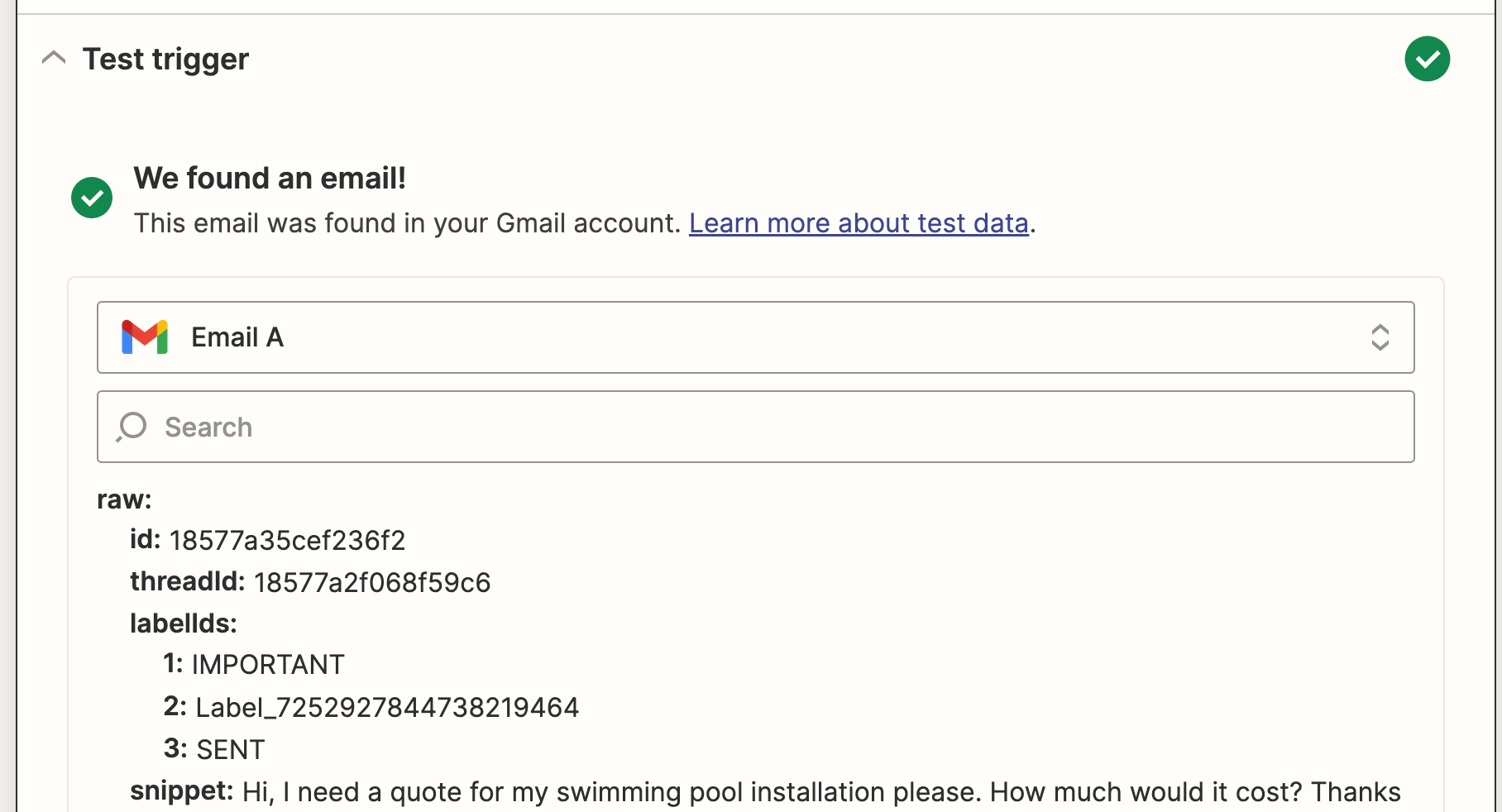
Skonfiguruj swoje działanie OpenAI
Teraz skonfigurujmy działanie – zdarzenie, które wykona Twój Zap, gdy zostanie uruchomione. Wybierz OpenAI jako aplikację wykonującą akcję, a Wysłanie polecenia jako zdarzenie akcji. Kliknij Kontynuuj.
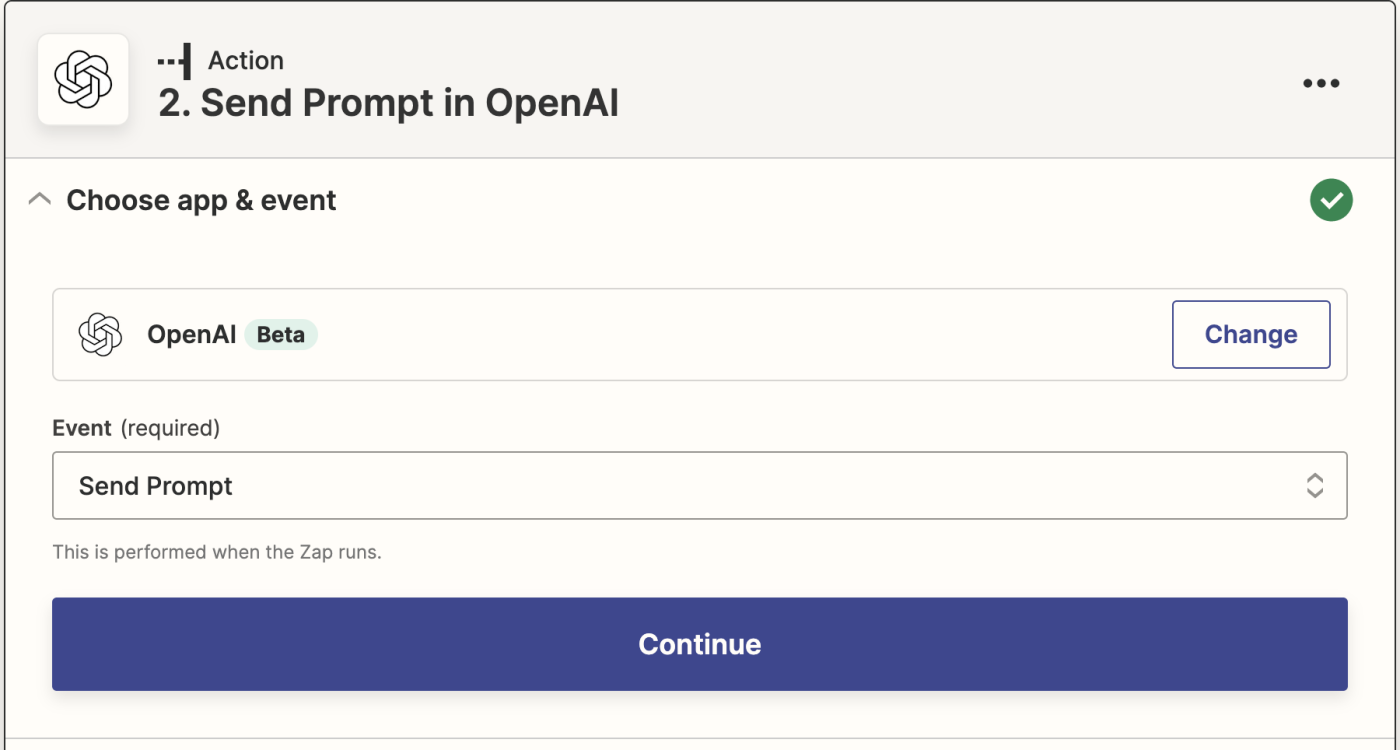
Następnie, jeśli jeszcze tego nie zrobiłeś, zostaniesz poproszony o połączenie Twojego konta OpenAI z Zapier. Kliknij Wybierz konto… i wybierz konto z rozwijanego menu (jeśli już wcześniej połączyłeś OpenAI z Zapier) lub kliknij + Połącz nowe konto, następnie kliknij Kontynuuj.
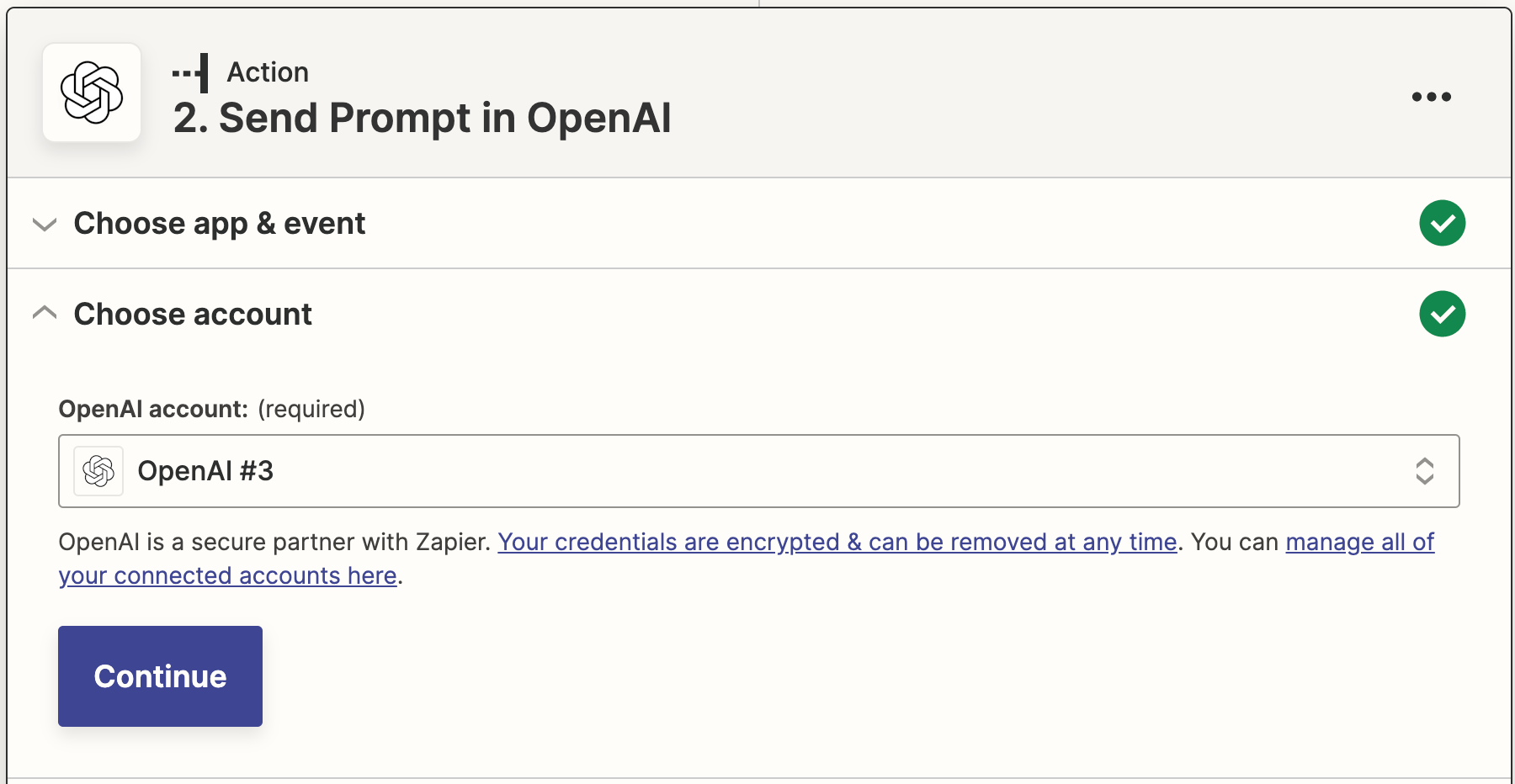
Następnie zostaniesz poproszony/a o wprowadzenie klucza OpenAI API, który wcześniej skopiowałeś/aś.
Następnie musisz powiedzieć swojemu Zapowi, jak wygenerować treść Twojej wiadomości e-mail.
Możesz pobierać dane z wiadomości e-mail w Gmail, klikając w dowolne puste pole, w którym chcesz umieścić dane, a następnie wybierając opcję z rozwijanego menu Wstawianie danych. Dotyczy to modelu AI, treści, temperatury i maksymalnej długości.
Najważniejszym czynnikiem będzie Twoja wskazówka. W polu Wskazówka, zapisz to, o czym chcesz, żeby AI napisało. W tym przypadku wskazówka brzmi: Wygeneruj trzy przyjazne odpowiedzi na e-maile biznesowe w języku angielskim (wariant brytyjski), które będą odpowiednie dla miejsca pracy.
Dla tematu wiadomości e-mail pobierzemy treść e-maila z wybranego przez Zap przykładowego e-maila.
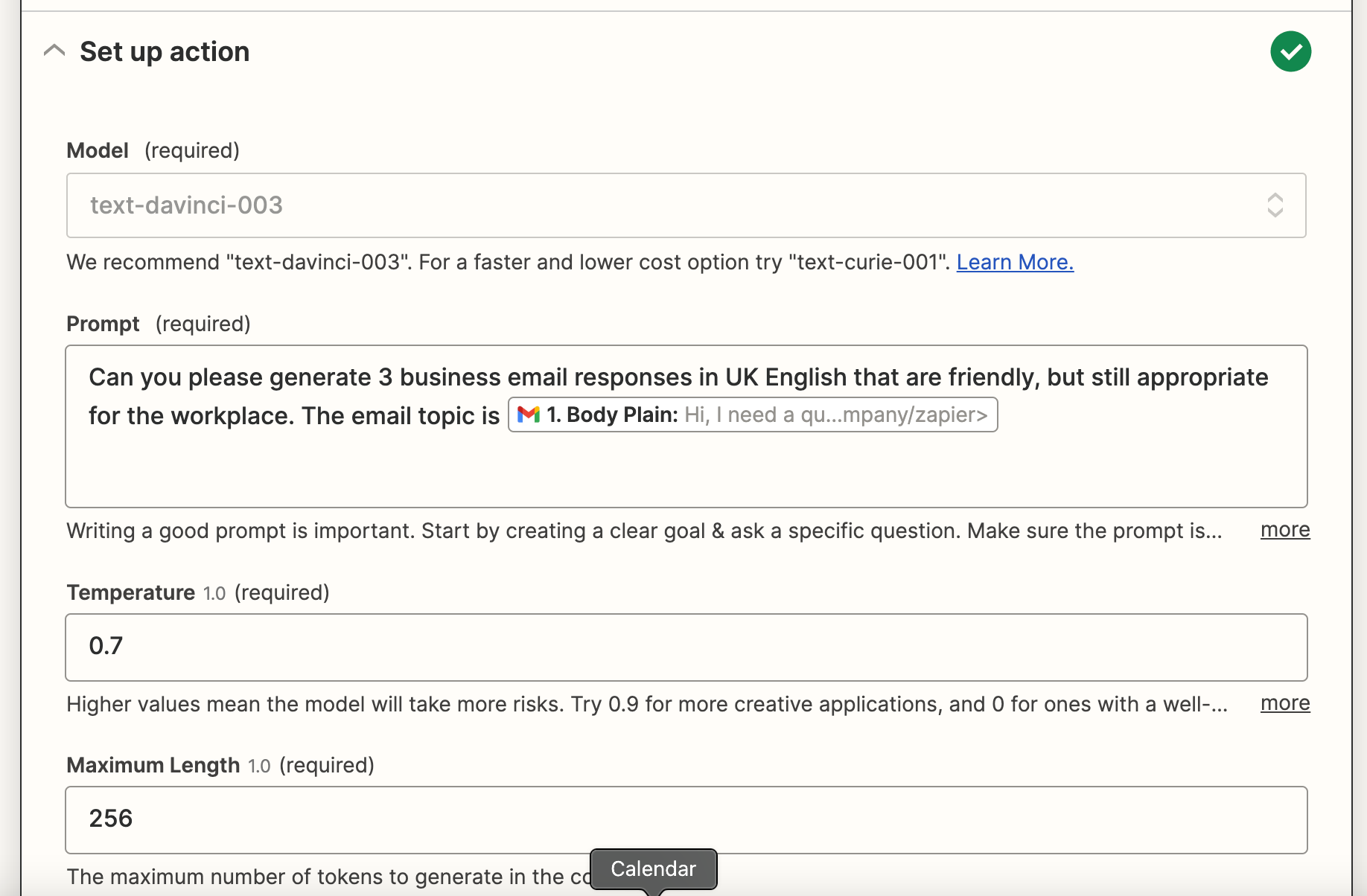
Możesz także dostosować temperaturę twórczości (poziomy kreatywności) oraz maksymalną długość. Możesz również dostosować ilość znaków lub słów bezpośrednio wewnątrz pola Prompt w Twojej Zaporze.
Po zakończeniu dostosowywania tych pól, kliknij Kontynuuj.
Teraz czas przetestować swoją akcję. Po kliknięciu Testuj i Przeglądaj lub Testuj i Kontynuuj, Zapier pobraje trzy komunikaty od OpenAI zgodnie z tym, jak dostosowałeś pola w swoim Zapi.
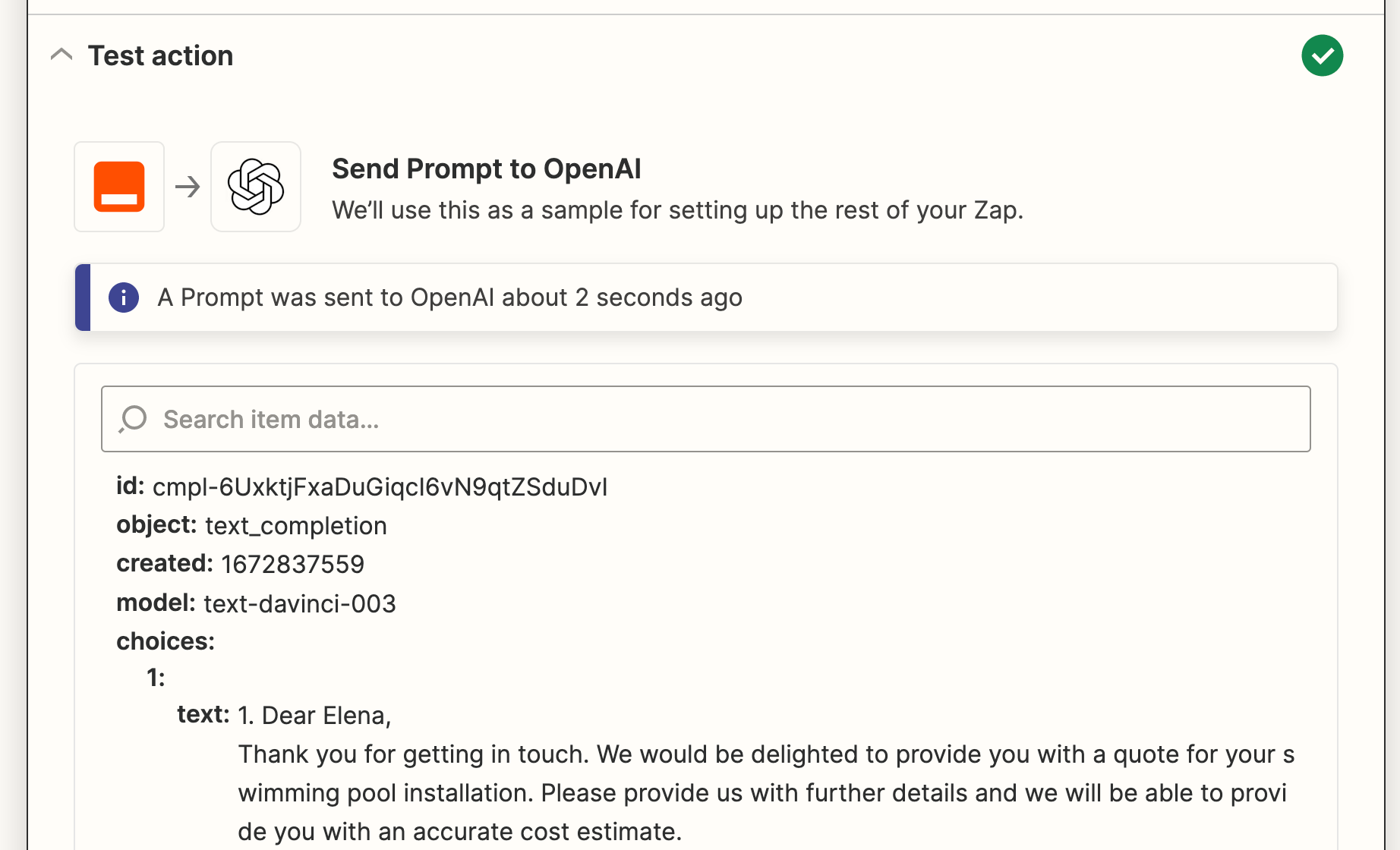
Po zobaczeniu, że Twój wyzwalacz działa poprawnie, kliknij Kontynuuj.
Skonfiguruj swoje działanie w Gmailu
Następnie należy ustawić kolejny krok działania. Wybierz Gmail jako aplikację do działania oraz Utwórz szkic jako zdarzenie działania.
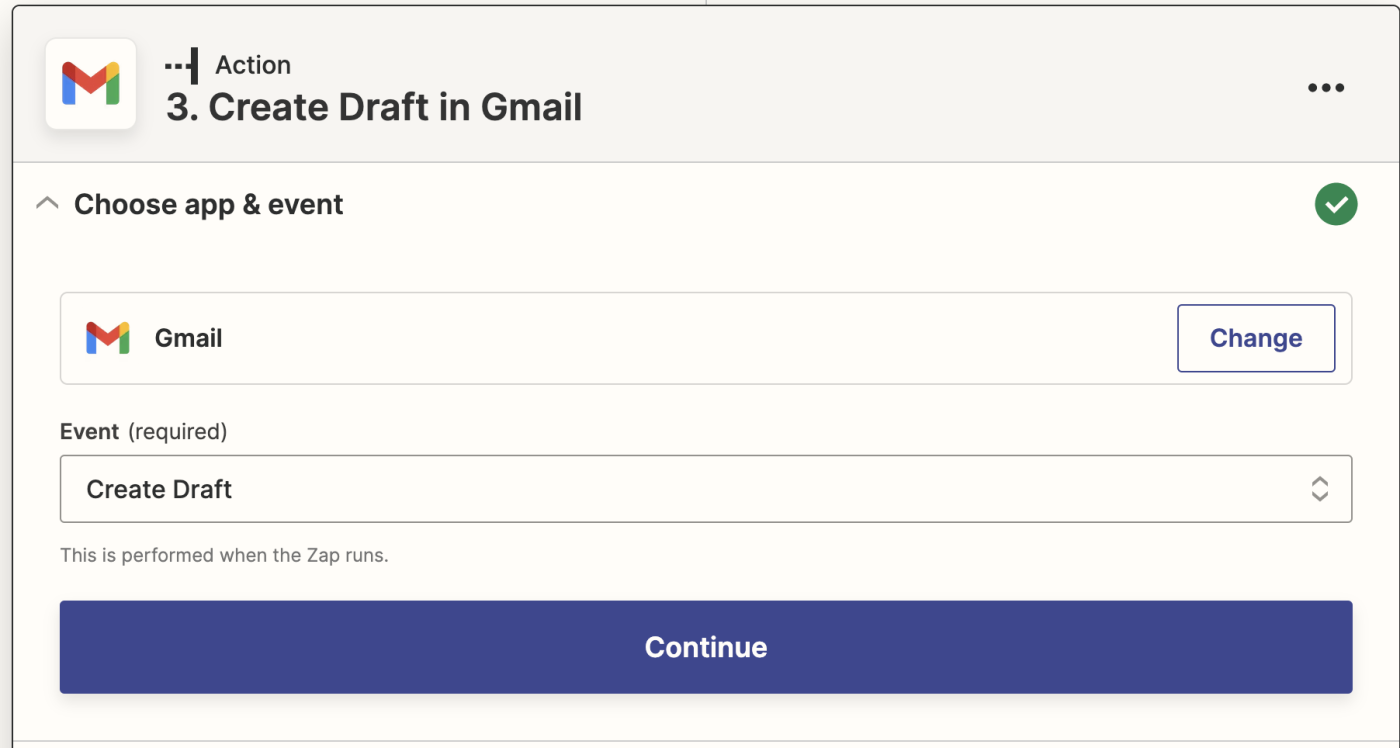
Zostaniesz ponownie poproszony o połączenie z kontem Gmail. Połącz się z kontem Gmail, na którym chcesz generować szkice wiadomości. W tym przypadku używamy tego samego konta Gmail, na którym otrzymujemy wiadomości od klientów.
Kliknij Kontynuuj.
Teraz nadszedł czas, aby skonfigurować wygląd twoich wiadomości roboczych. Upewnij się, że pobierasz adres e-mail klienta (oryginalnego nadawcy), klikając w pole Do i wybierając Adres e-mail nadawcy z listy rozwijanej. Dzięki temu będziesz mógł wysłać wiadomość roboczą bezpośrednio do klienta po wybraniu treści.
Możesz również wybrać, kto ma zostać dodany w widocznych kopii (cc) lub ukrytych kopii (bcc) do tych wiadomości e-mail.
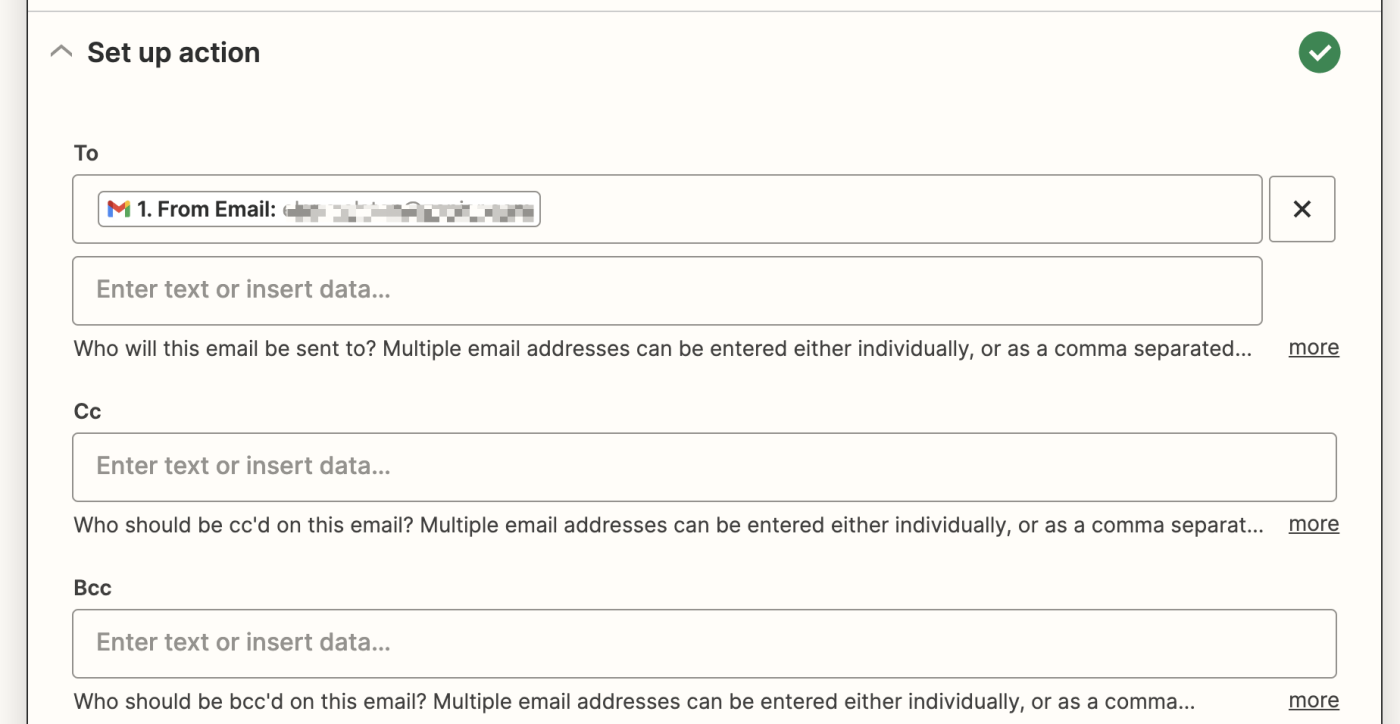
W wierszu tematu możesz wyciągnąć dane z oryginalnej wiadomości e-mail, którą otrzymałeś od klienta i dostosować nazwę nadawcy w polu Nazwa nadawcy.
Po zakończeniu możesz teraz pobrać wyniki GPT-3, klikając w pole Body i wybierając Wybór Tekstu z rozwijanej listy danych.
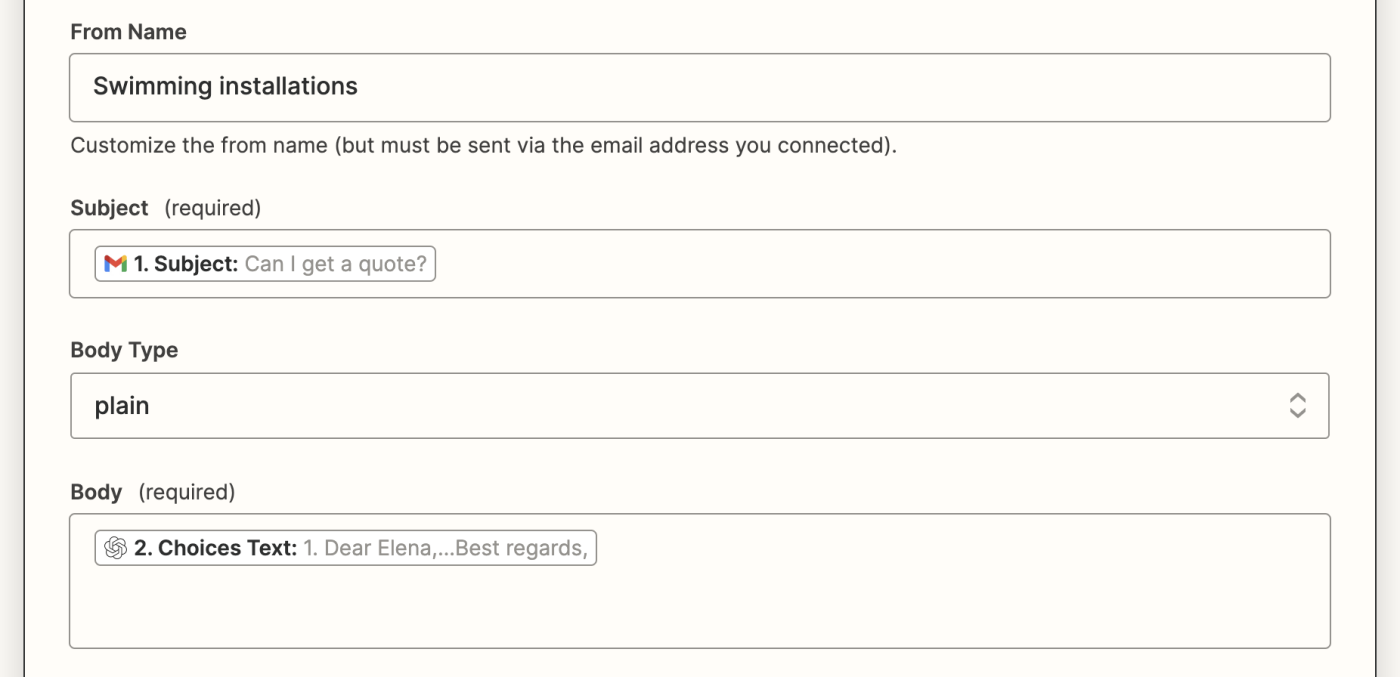
Dodatkowo, możesz również dołączyć domyślny podpis do wiadomości e-mail, dodać te szkice do etykiety lub skrzynki odbiorczej oraz dołączyć załączniki, jeśli są potrzebne.
Po zakończeniu dostosowywania tych pól kliknij Kontynuuj.
Teraz przyszedł czas, aby przetestować działanie. Kliknij Testuj działanie. Zapier stworzy szkic wiadomości e-mail z trzema opcjami treści.
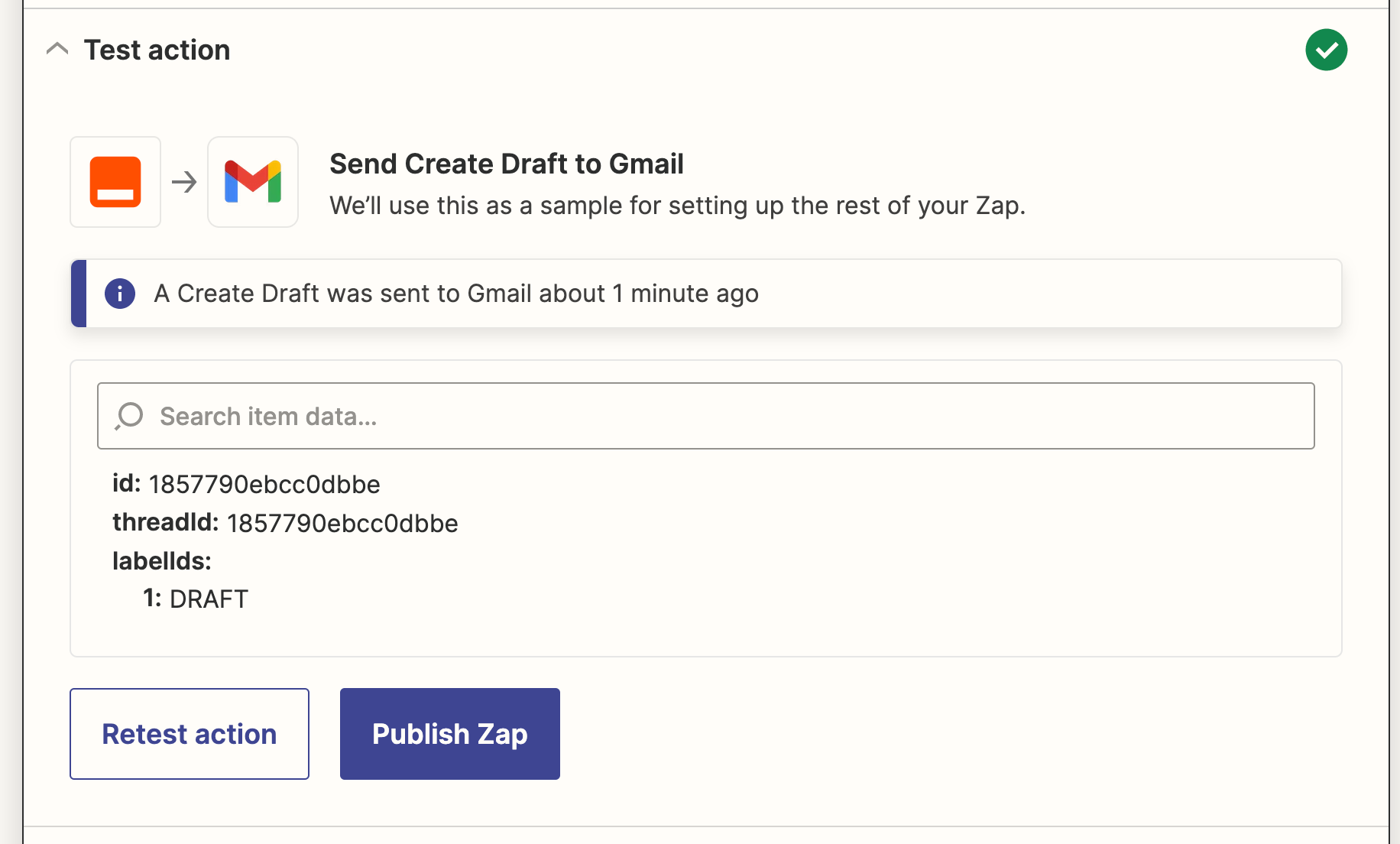
Po przejrzeniu szkicu wiadomości e-mail, którą utworzył twój Zap, twój Zap jest teraz gotowy do użycia. Jeśli coś wydaje się nieodpowiednie, wróć i dostosuj rzeczy tak, aż będzie idealnie.
Zap teraz utworzy twoje biznesowe e-maile i zapisze je w twoich szkicach w ciągu kilku sekund. Oto jak wygląda nasze:
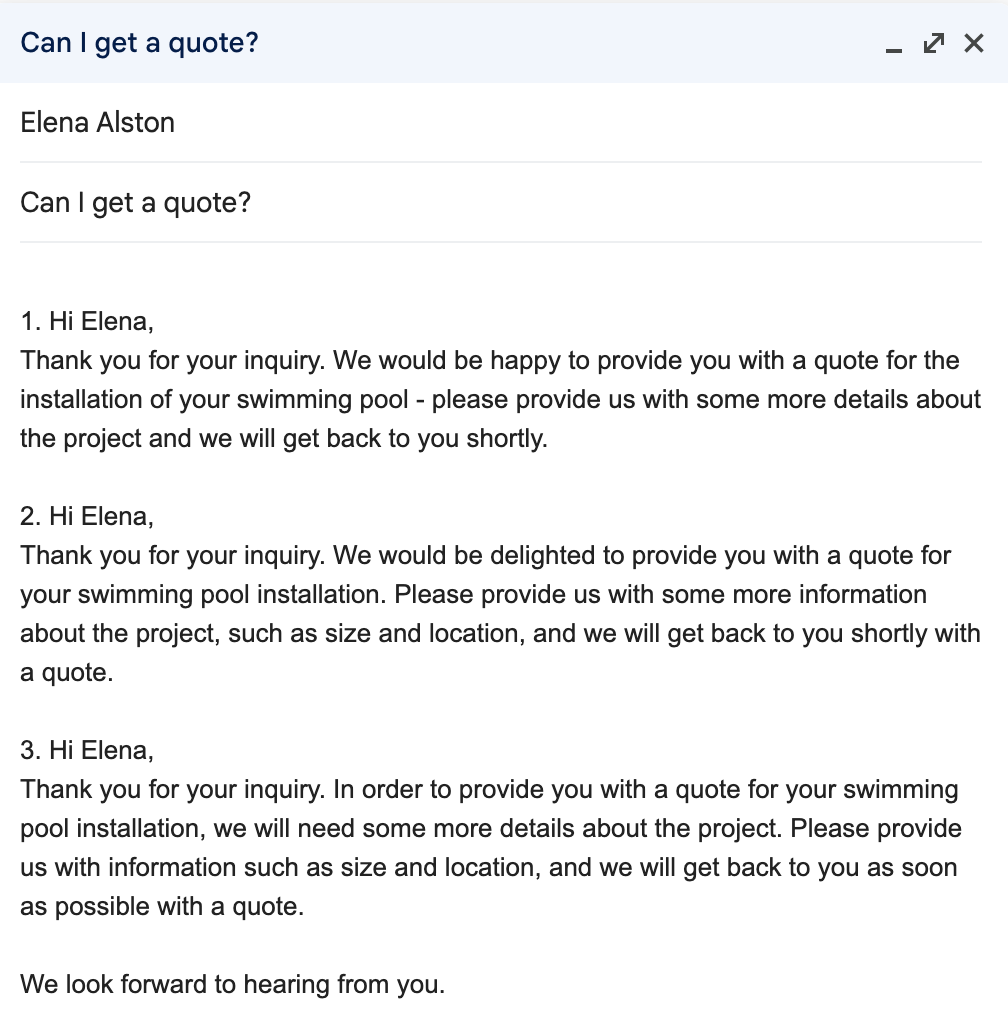
Wykorzystaj OpenAI do pisania e-maili
Teraz, za każdym razem, gdy klient lub potencjalny klient prześle Ci e-maila, ten Zap utworzy dla Ciebie 3 opcje i doda je do folderu roboczych wiadomości e-mail w Gmailu. Wszystko, co musisz zrobić, to przejrzeć swoje opcje, wybrać ulubioną, dostosować szczegóły, a następnie wysłać ją bezpośrednio do klienta.
Nie będziesz musiał się martwić o sformułowanie tekstu ani o to, czy brzmi profesjonalnie, ponieważ twoje zapytanie GPT-3 załatwi to za ciebie, umożliwiając szybszą odpowiedź.